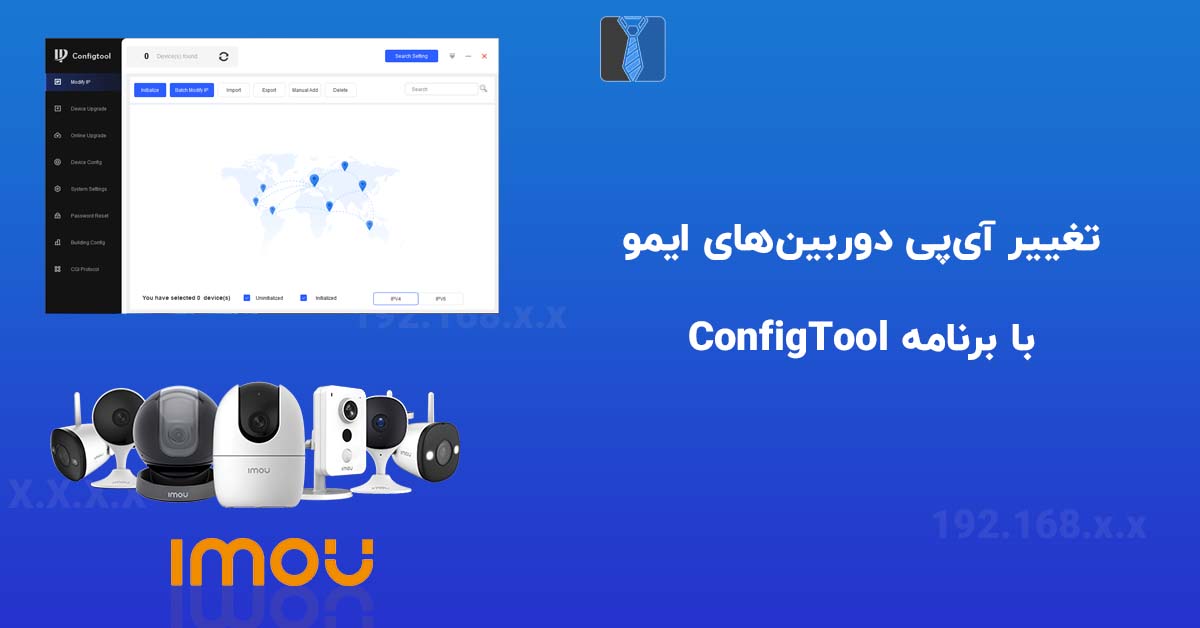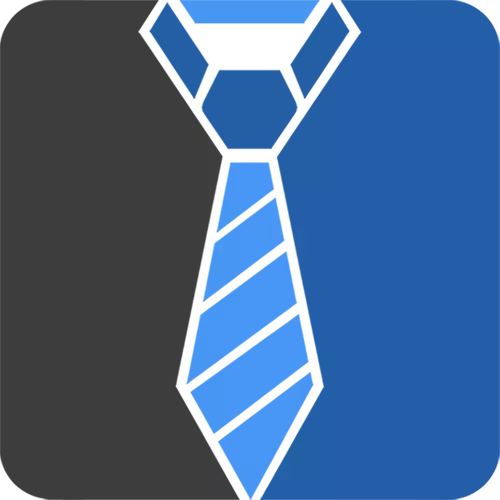دوربینهای بیسیم تحت شبکه کمپانی بزرگ و معروف داهوا که با نام تجاری ایمو وارد بازار شدند از محبوبیت بسیار زیادی در بین کاربران برخوردار هستند.
با افزایش مصرف کنندگان از این دوربینها درخواست اعمال تنظیمات خاص برای کاربران خاص و متخصصان این حوزه افزایش بیشتری داشت.
یکی از این درخواستها اعمال آیپی شخصی بر روی این دوربینها در شبکههای محلی بود.
شرکت ایمو برای هرچه راحتتر شدن نحوه نصب و راهاندازی دوربینهای خود، تنظیمات پیشرفتهتر و خاص شبکه را از برنامه اصلی IMOU Life حذف نموده و تغییر این تنظیمات را درون برنامه ConfigTool شرکت داهوا قرار داده است.
برنامه ConfigTool برای تغییر به صورت تکی و گروهی تنظیمات تمامی دستگاهها و دوربینهای تحت شبکه شرکت داهوا ساخته شده است.
همچنین با استفاده از این برنامه میتوان به تنظیمات دوربینهای ایمو دسترسی پیدا کرد و آنها را تغییر داد.
در ادامه به نحوه تغییر آیپی دوربینهای ایمو درون شبکه محلی میپردازیم.
۹۵ درصد از دوربینهای ایمو قابلیت اتصال به شبکه به صورت بیسیم را دارا میباشند که دوربین انتخابی ما برای تغییر تنظیمات مدل Ranger 2 بوده که قابل اتصال به صورت بیسیم و باسیم به شبکه را دارا میباشد.
اگر اتصال دوربین ایمو شما به صورت باسیم میباشد، به مرحله اول رفته تا نحوه تغییر تنظیمات را با استفاده از تصویر آموزش ببینید؛ اما اگر شما میخواهید دوربین خود را به صورت بیسیم به شبکه محلی خود متصل نمایید ابتدا باید آموزش راهاندازی دوربینهای ایمو را مطالعه نمایید.
مرحله اول: دانلود برنامه ConfigTool

ابتدا برنامه ConfigTool را دانلود نمایید.
شما میتوانید از سایت اصلی شرکت داهوا ویا از صفحه دانلود برنامه داهوا در حفاظت مشاور این برنامه را دانلود نمایید.
مرحله دوم: نصب برنامه ConfigTool

بعد از دانلود برنامه برای نصب آن، فایل آن را اجرا نمایید.
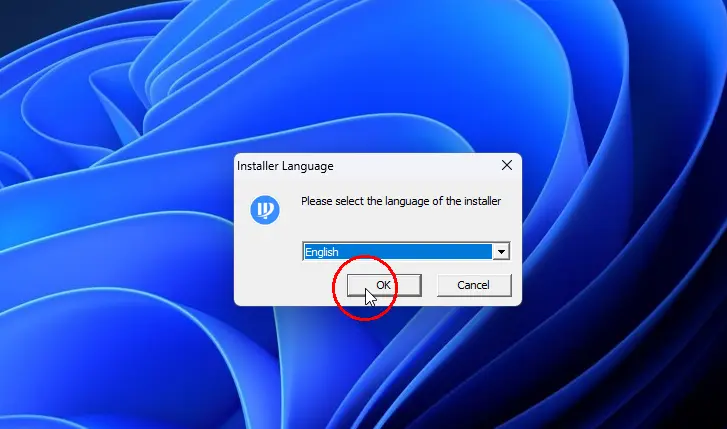
در اولین پنجره باز شده زبان برنامه را انتخاب نمایید، ما آن را بر روی English قرار میدهیم و دکمه OK را انتخاب میکنیم.
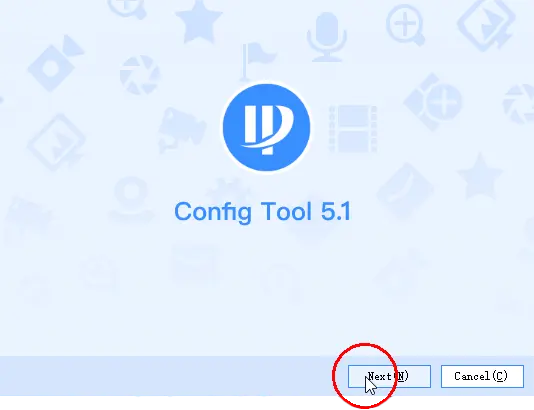
در پنجره باز شده روی گزینهی Next کلیک میکنیم.
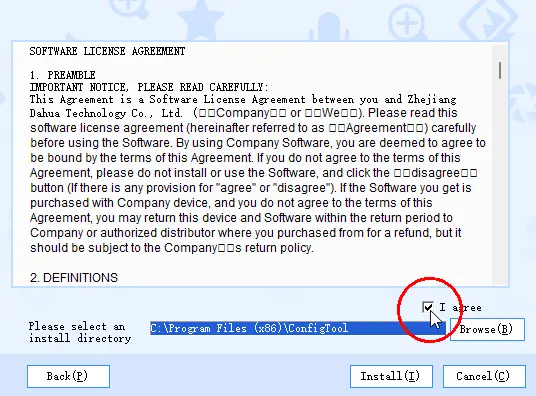
در پنجره بعد تیک گزینه I Agree را میزنیم و و در صورت نیاز محل نصب برنامه را تغییر میدهیم، ما آدرس پیشفرض محل نصب را تغییر ندادهایم.
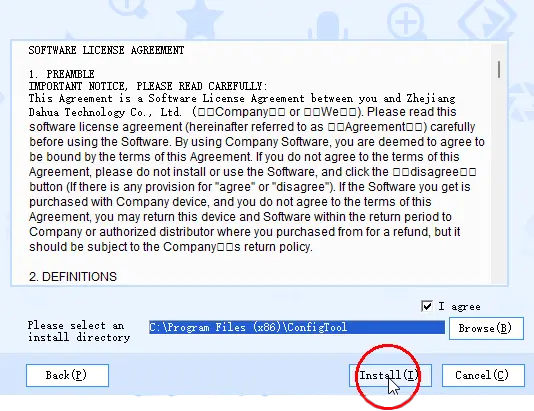
بر روی دکمه Install کلیک میکنیم تا مراحل نصب شروع و به پایان برسد.
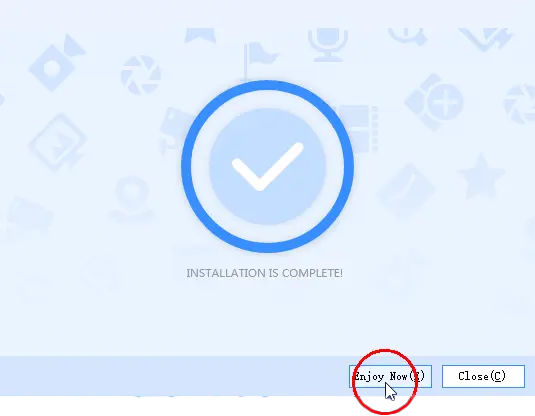
بعد از اتمام نصب در پنجره جدید بر روی دکمه Enjoy Now کلیک میکنیم تا برنامه ConfigTool بلافاصله بعد از بسته شدن پنجره، باز شود.
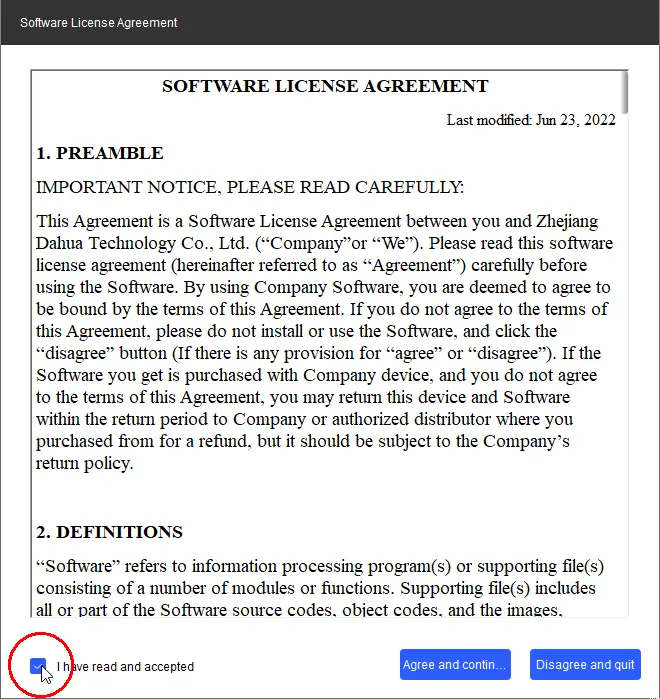
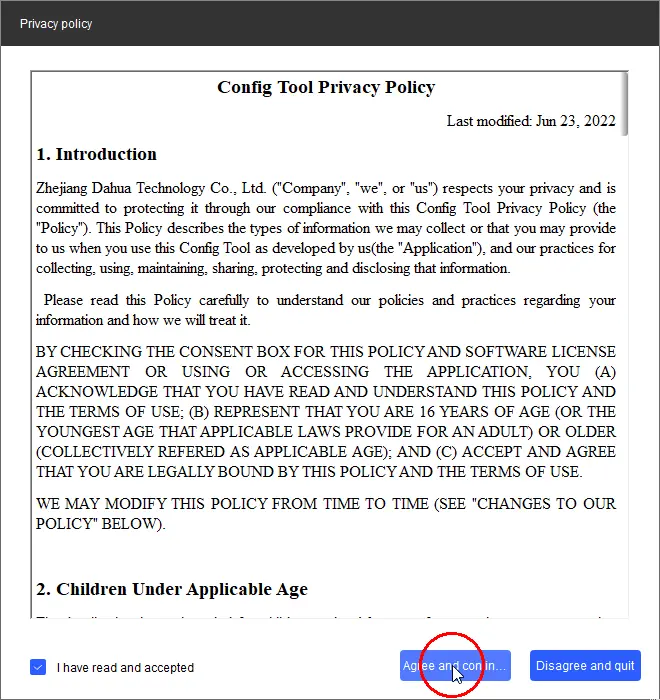
در پنجرههای باز شده طبق عکسها تیک گزینهها را زده و بر روی دکمههای Agree and … کلیک میکنیم.
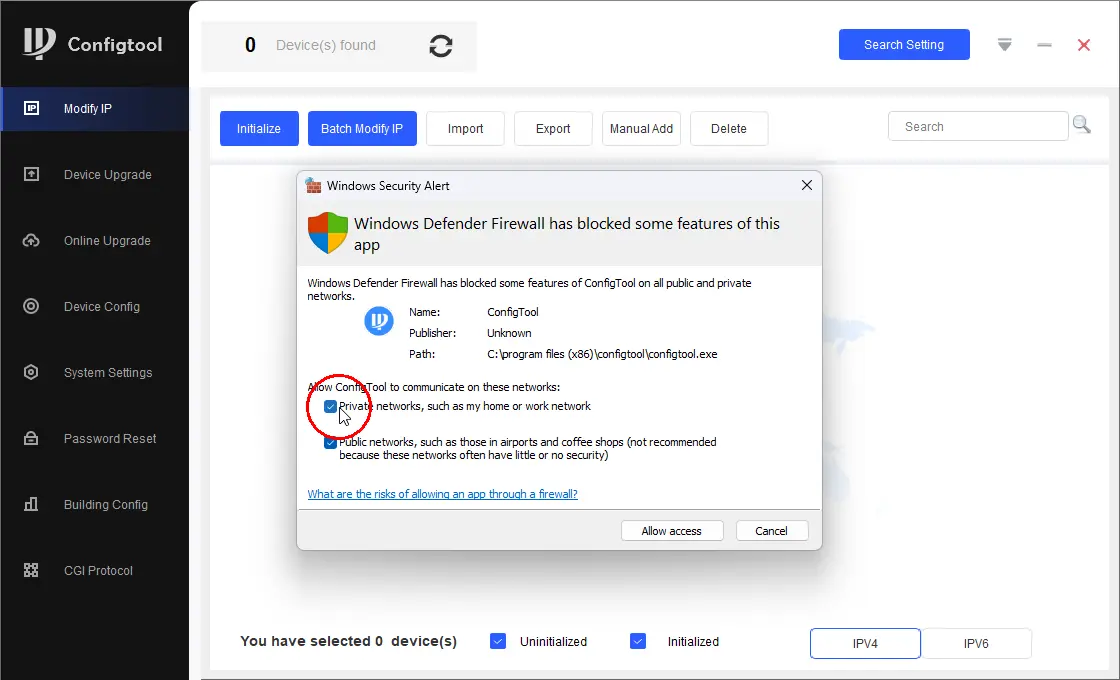
در صورت باز شدن پنجره Windows Security Alert تیک هر دو گزینه را مطابق تصویر بالا انتخاب نمایید و بر روی دکمه Allow access کلیک کنید تا برنامه اجازه استفاده از شبکههای شما در ویندوز را داشته باشد.
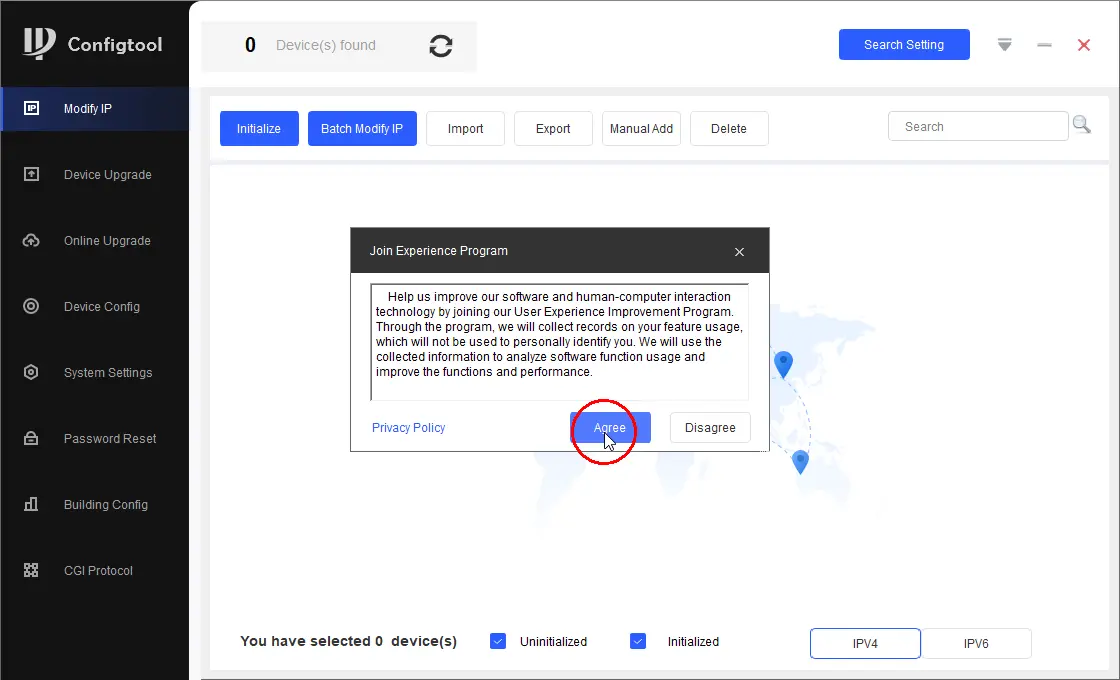
در پنجره Join Experience Program از شما پرسیده میشود که آیا میخواهید اطلاعات شما به صورت ناشناس برای داهوا ارسال شود تا آنها بتوانند مشکلات برنامه را در صورت وقوع آن دریافت و رفع نمایند.
بنا به سلیقه خود میتوانید هر یک از گزینهها را انتخاب نمایید.
مرحله سوم: ورود به تنظیمات دوربین
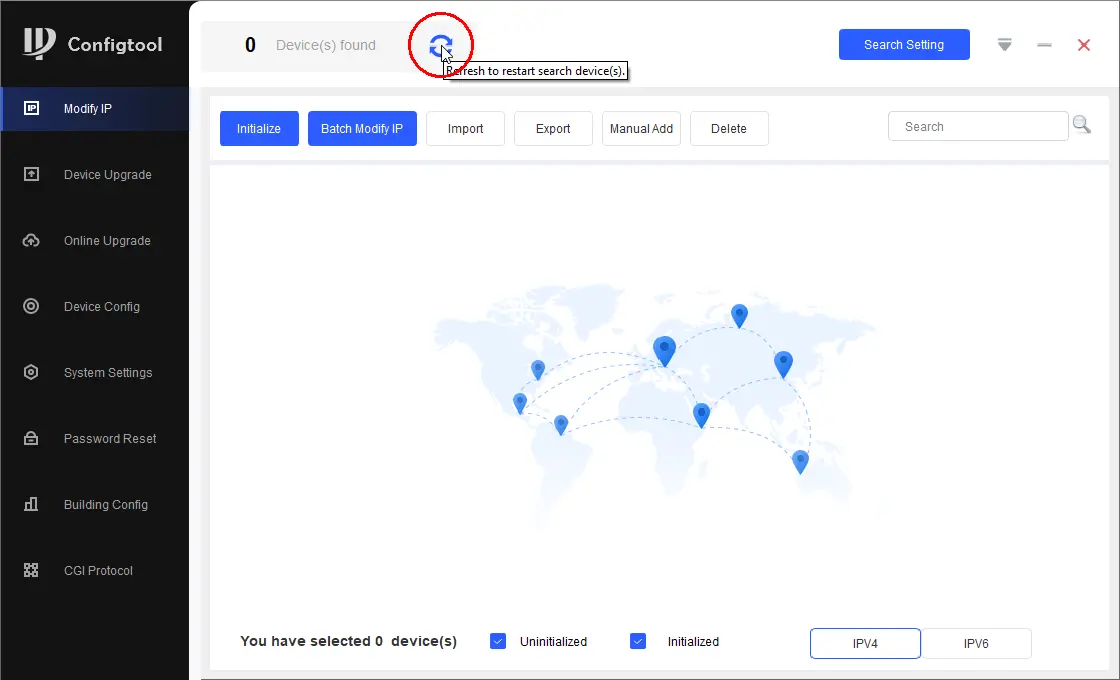
در اینجا وارد محیط برنامه شدهایم، در حال حاضر درون شبکه ما هیچ دوربین ایمو ویا داهوا متصل نمیباشد بنابراین گزینهای برای نمایش وجود ندارد.
بعد از اتصال دوربین ایمو خود چه به صورت بیسیم ویا باسیم بر روی علامت بروزرسانی کلیک کنید تا اطلاعات دوربین شما بر روی صفحه برنامه مشخص شود
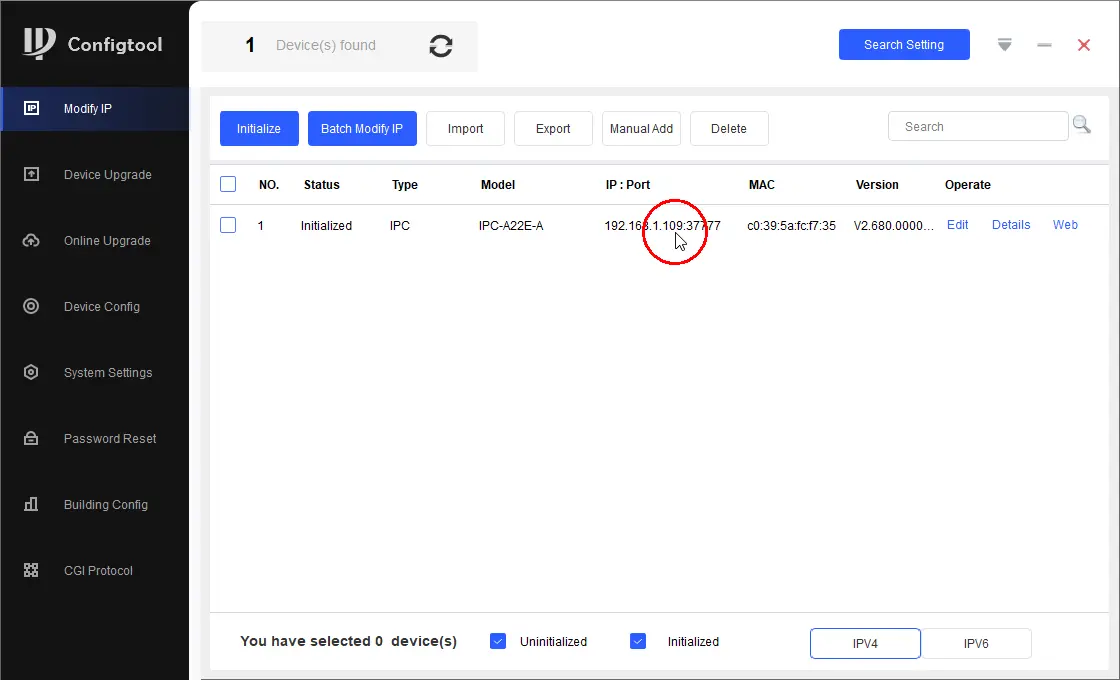
بعد از مشاهده اطلاعات دوربین ایمو خود مطابق عکس شما ابتدا باید با استفاده از نام کاربری و رمز عبور وارد تنظیمات دوربین خود شود.
اگر شما بدون ورود به تنظیمات دوربین، آیپی دوربین را تغییر دهید و آیپی آن را به حالت Static قرار دهید،
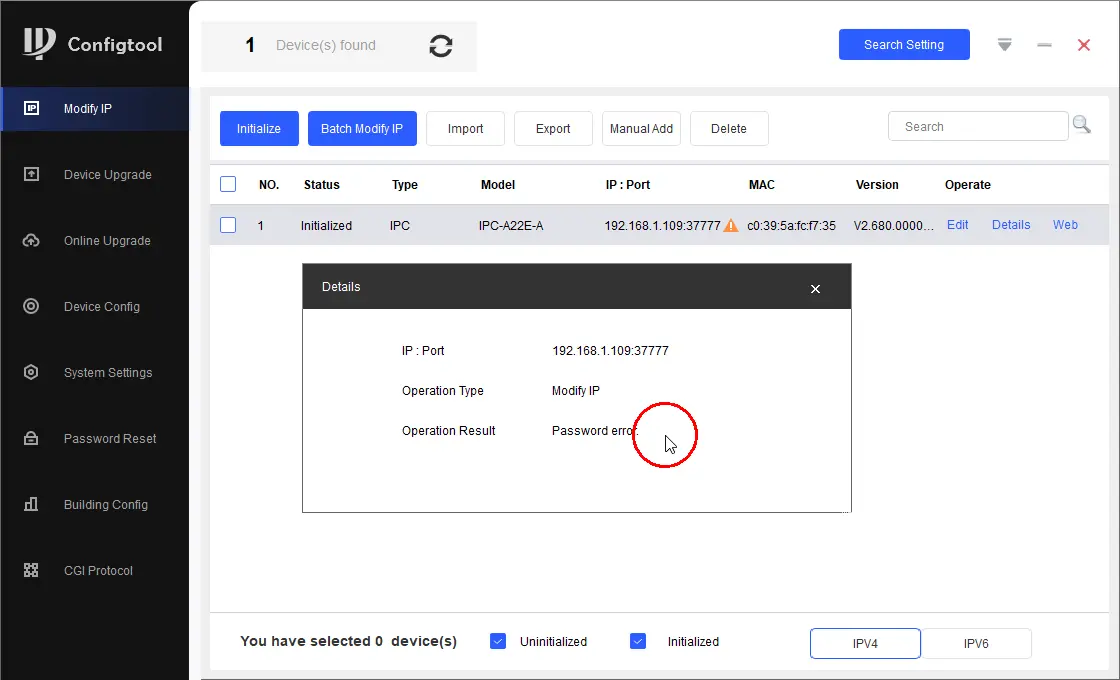
اعمال تنظیمات شما با خطا مواجه میشود و همانطور که در تصویر مشاده میکنید با خطای Password error مواجه میشوید.
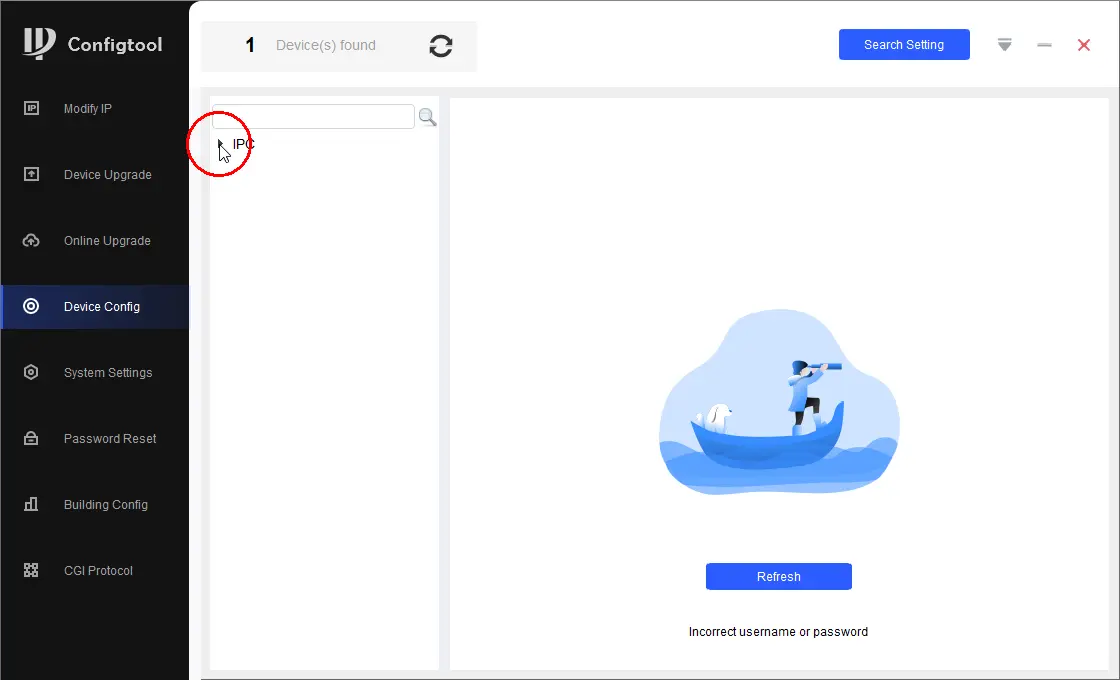
برای وارد شدن به تنظمیات دوربین با استفاده از نام کاربری و رمز عبور بر روی گزینه Device Config از منوی سمت چپ برنامه کلیک نمایید.
بر روی آیکن فلش قرار گرفته شده کنار IPC کلیک کنید تا لیست تمامی دوربینهای تحت شبکه داهوا درون شبکه محلی خود را ببینید. که برای ما یک دوربین ایمو میباشد.
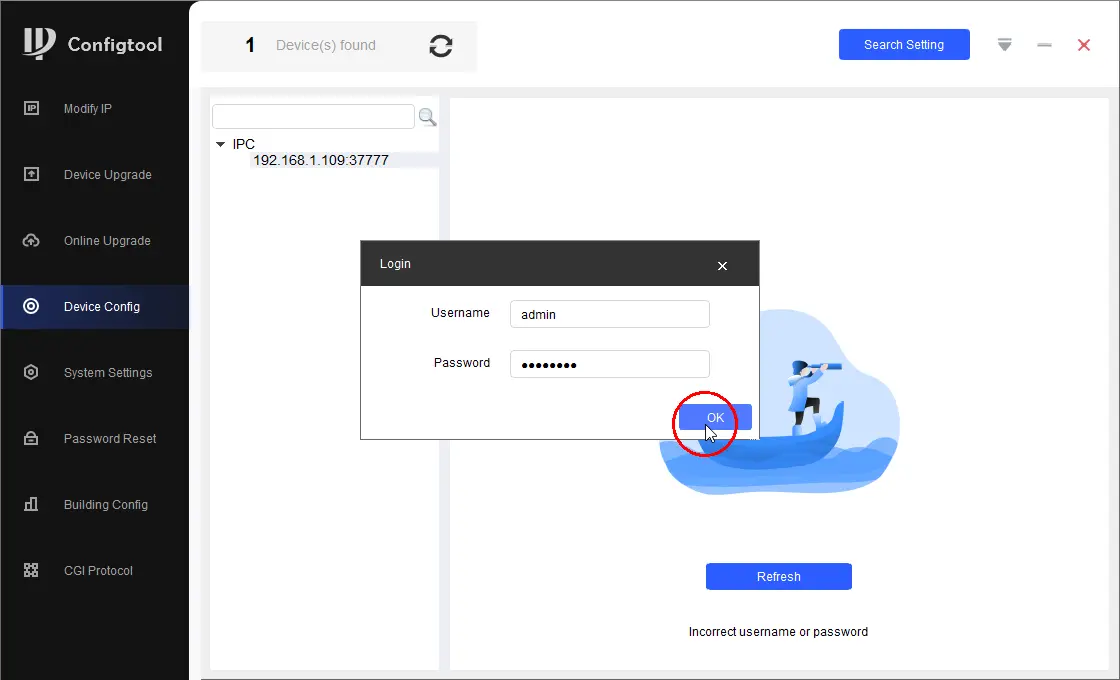
بر روی آیپی دوربین مورد نظر خود دابل کلیک نمایید تا پنجره Login برای شما نمایش داده شود.
حالا درون کادر روبروی Username کلمه admin را تایپ نمایید.
روبروی Password نیز Safety Code دوربین خود را تایپ کنید.
شما میتوانید Safety Code دوربین خود را از قسمت تحتانی (زیرین) دوربین ایمو پیدا کنید که یک متن به صورت حروف و عدد میباشد.
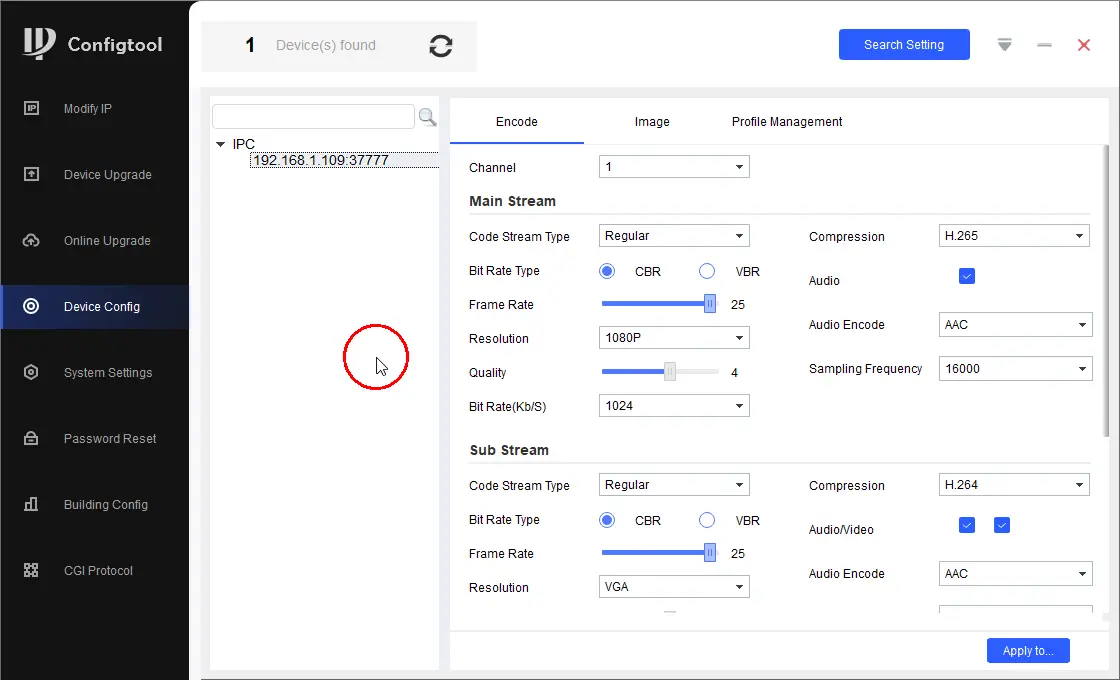
بعد از زدن دکمه Login اگر نام کاربری و رمز عبور را درست تایپ کرده باشید پنجره مطابق عکس تغییر میکند.
مرحله چهارم: تغییر آیپی
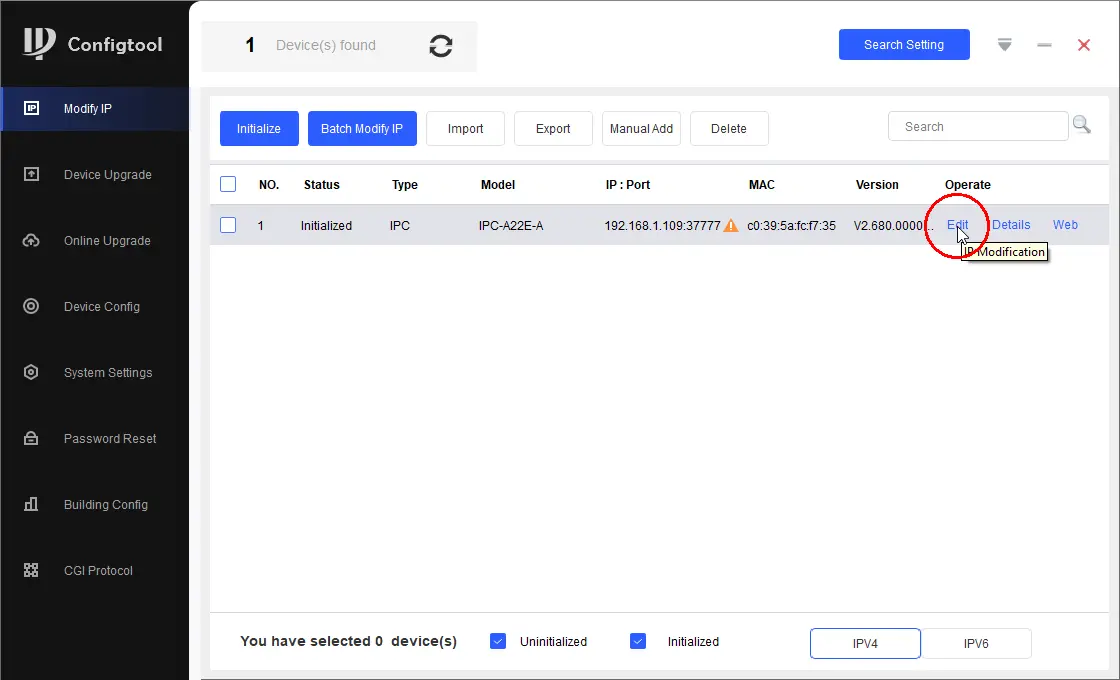
از منوی سمت چپ برنامه گزینه Modify IP را انتخاب نمایید.
در بخش سمت راست برنامه در قسمت گزینههای موجود برای برنامه بر روی گزینهی Edit مطابق عکس بالا کلیک کنید.
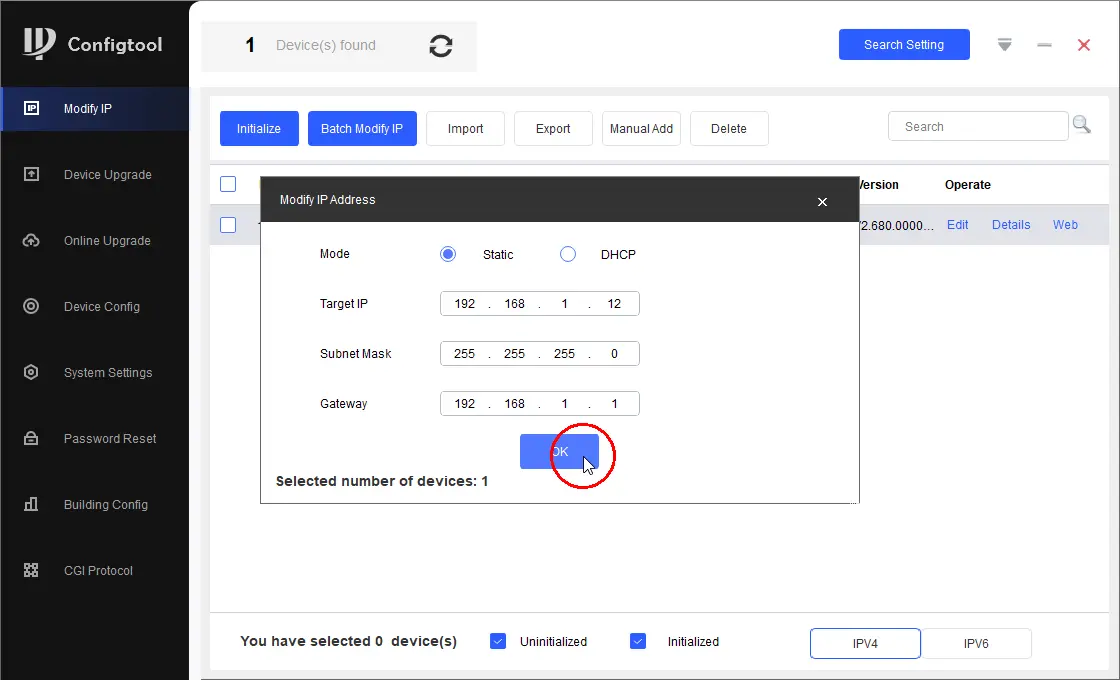
بعد از باز شدن پنجره Modify IP Address گزینه Static را در صورت فعال نبود انتخاب نموده و اطلاعات کادرهای موجود در پنجره را با استفاده از توضیحات پایین تکمیل نمایید.
Target IP: در کادر روبروی این گزینه شما باید آیپی مورد نظر خود برای دوربین را بنویسید. (ما در اینجا از آیپی 192.168.1.12 استفاده نمودهایم.)
Subnet Mask: این قسمت در بیشتر مواقع مطابق با تصویر بالا تکمیل میشود. (در صورت اینکه با این مورد آشنایی کامل ندارید مطابق عکس آن را تکمیل کنید.)
Gateway: این مورد نیز در بیشتر موارد مطابق عکس بالا تکمیل میشود مگر آنکه شبکه شما پیچیدهتر باشد که این نشاندهنده تخصص شما بوده و من از توضیح بیشتر در این مورد صرفنظر میکنم.
و در آخر بر روی گزینهی OK کلیک میکنیم.
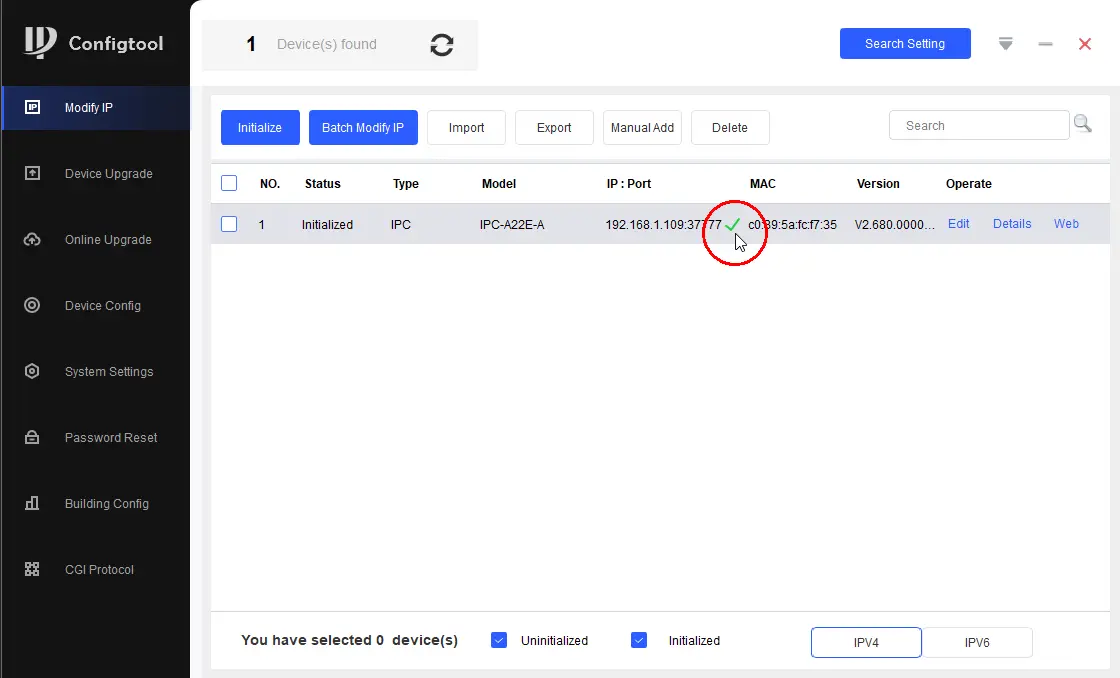
بعد کلیک بر روی دکمه OK اگر مشکلی وجود نداشته باشد مطابق تصویر بالا در قسمت مشخص شده یک تیک سبز رنگ مشاهده خواهید نمود که نشاندهنده تغییر آیپی دوربین میباشد.
برای اطمینان از تغییر آیپی دوربین با استفاده از یک برنامه دیگر وسیلههای متصل به شبکهام را بررسی میکنم
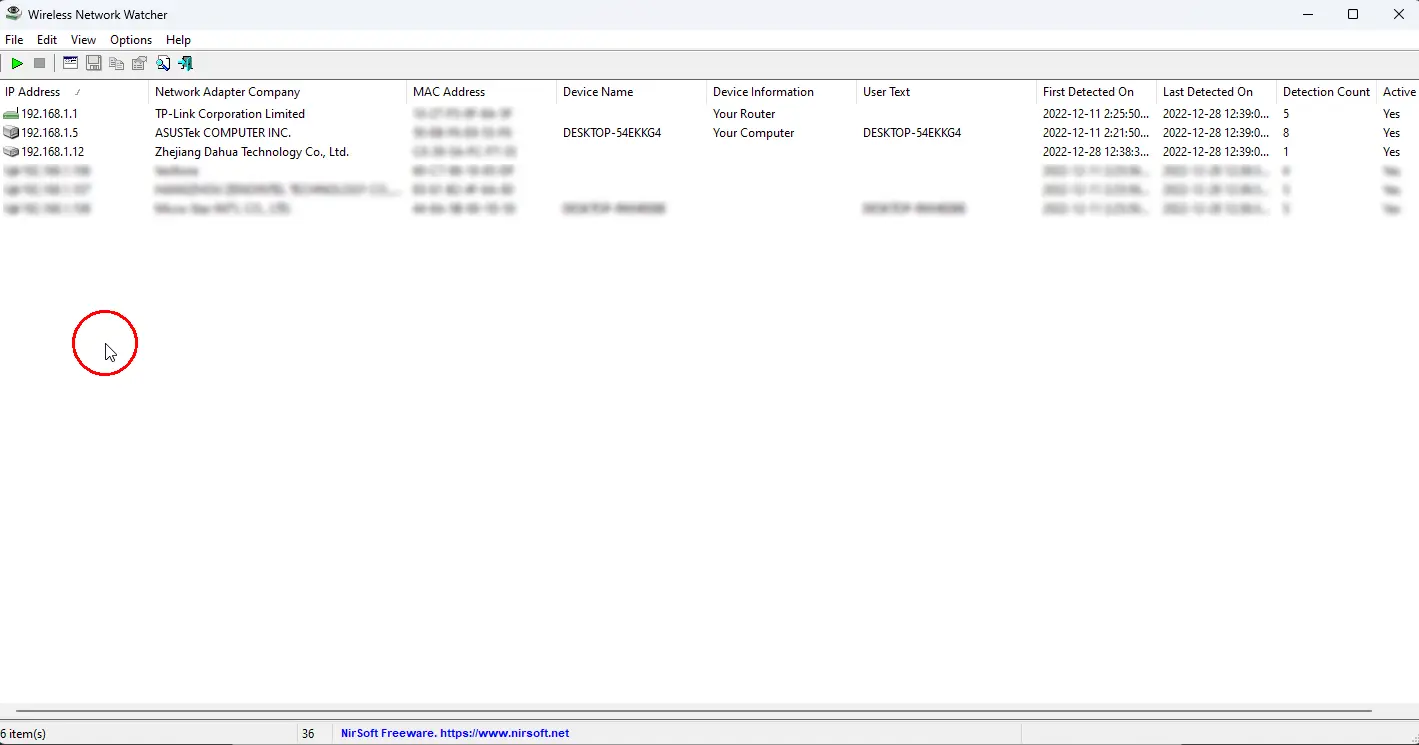
همانطور که در تصویر فوق مشاهده میکنید آیپی دوربین تغییر نموده و آیپی جدید به آن اعمال شده است که حتی اگر دوربین خاموش و روشن شود نیز این آیپی تغییر نخواهد کرد مگر آنکه دوباره با استفاده از برنامههای جانبی تغییر نماید.
نکته مهم: در نظر داشته باشید که بعد از تغییر آیپی دوربین، شما باید از نرمافزار DMSS در تلفنهای هوشمند و SmartPSS بر روی کامپیوتر برای انتقال تصویر داخلی اقدام کنید. (آموزش نحوه انتقال تصویر داخلی شبکه به زودی در وبسایت قرار خواهد گرفت)