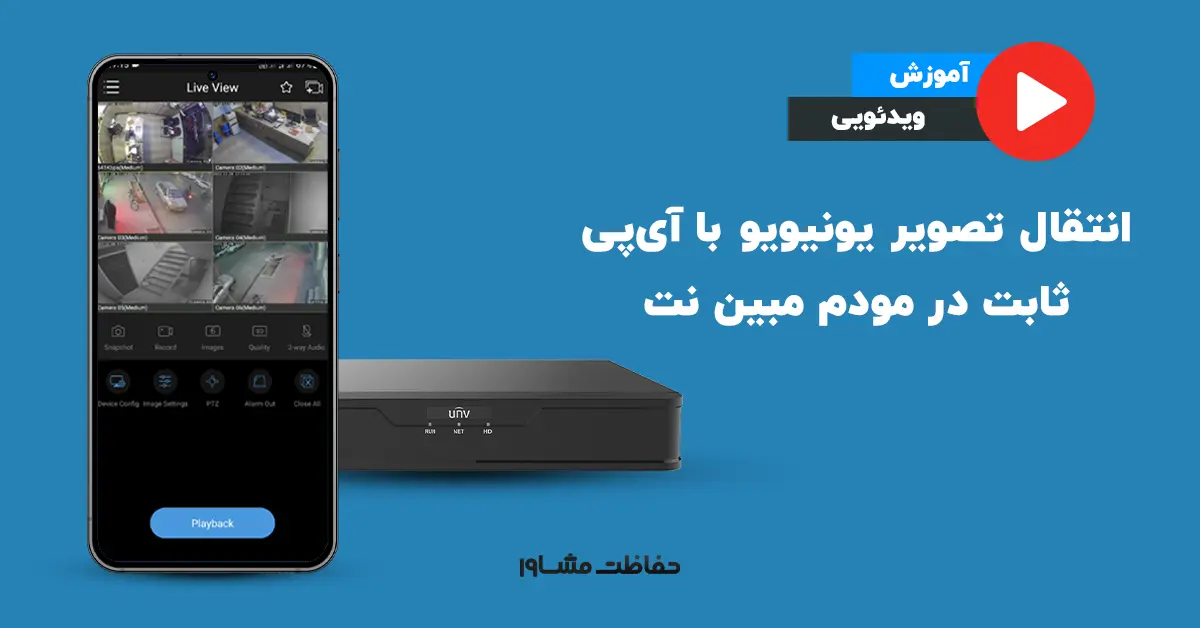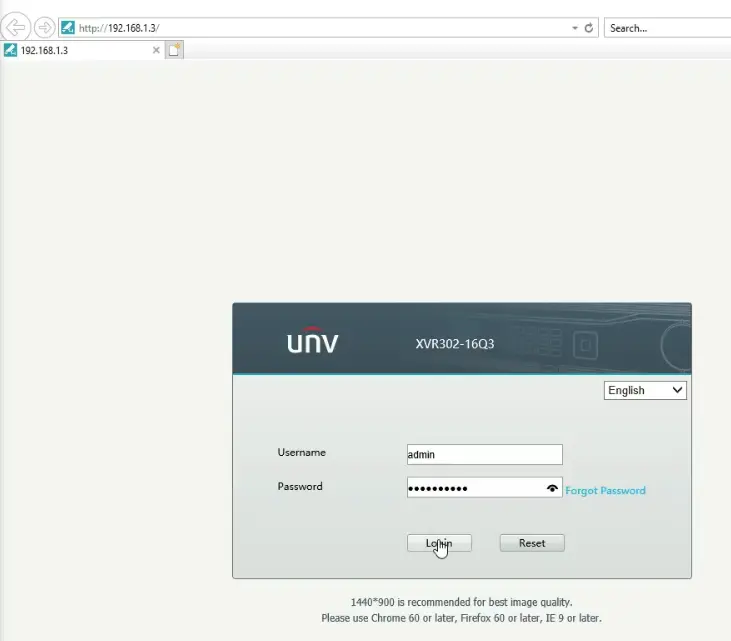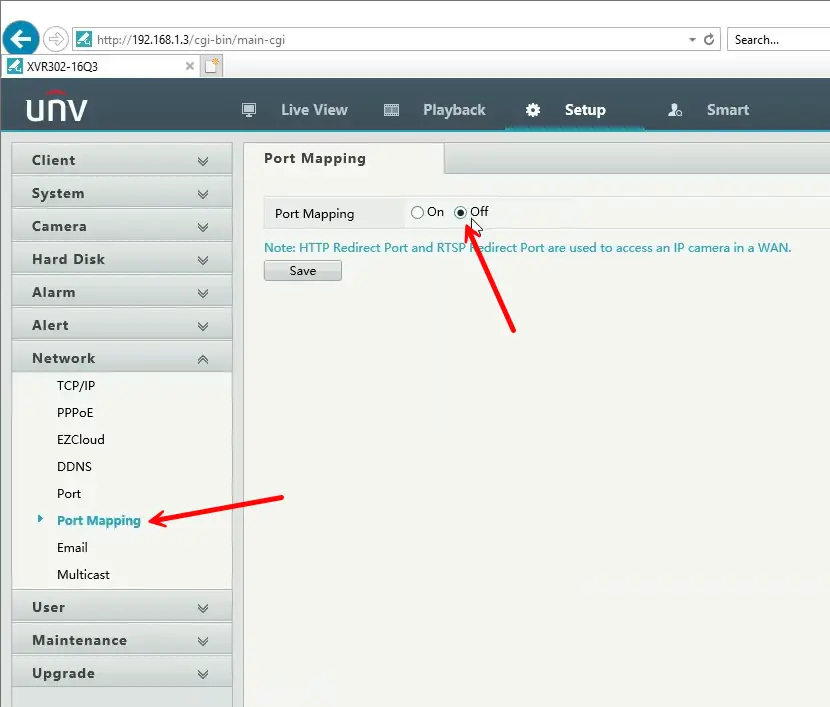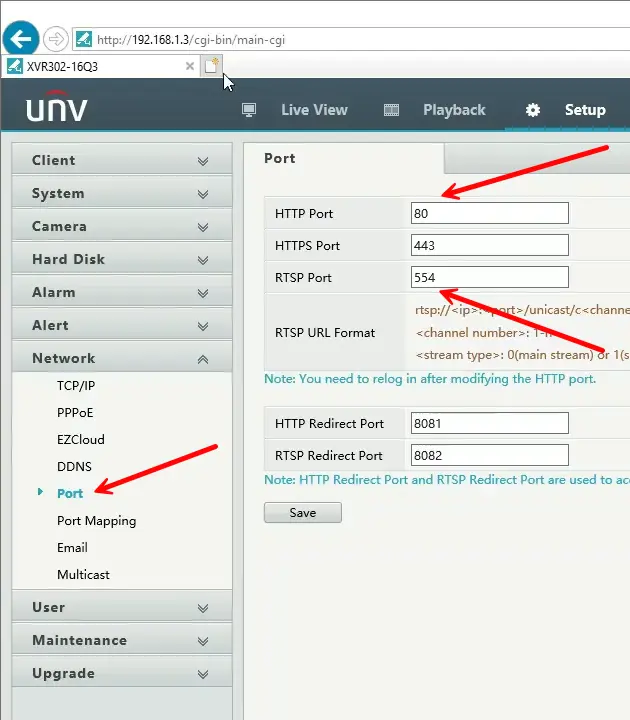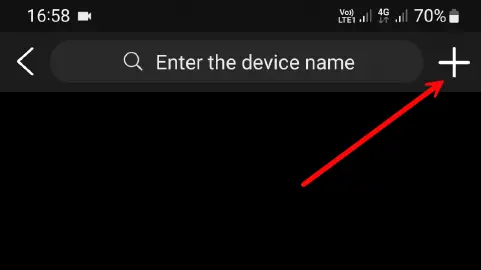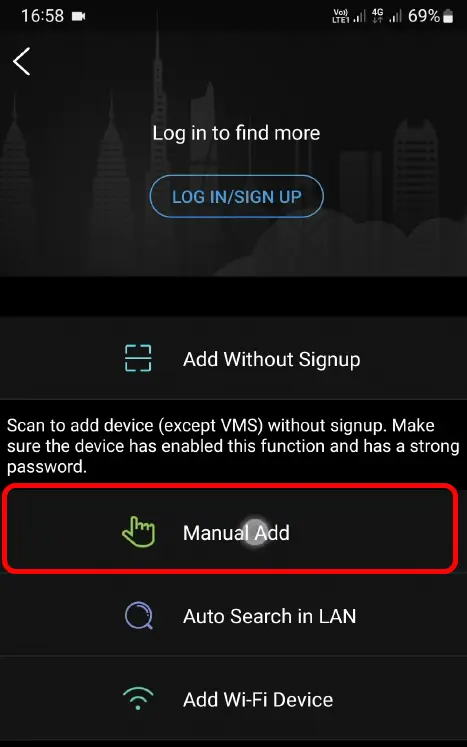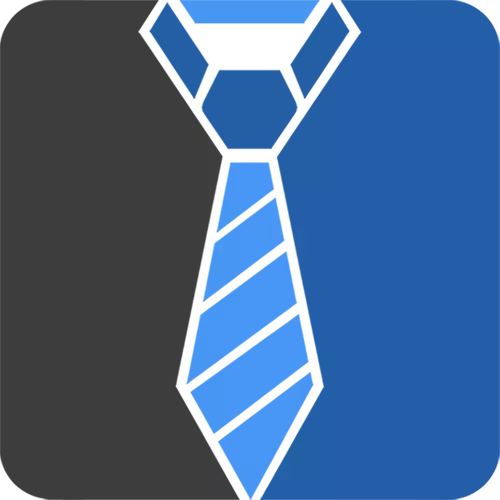انتقال تصویر دوربین مداربسته به طور کلی به ۲ روش قابل انجام است که عبارتاند از:
- انتقال تصویر به صورت P2P
- انتقال تصویر با آیپی استاتیک
انتقال تصویر به روش P2P بسیار ساده بوده و آموزش آن تقریبا برای تمامی برندها و دستگاهها در اینترنت وجود دارد اما انتقال تصویر با استفاده از آیپی استاتیک نیاز به تخصص بیشتر و آموزش دارد.
این مقاله به همراه ویدئو آموزشی با توضیح جزییات، نحوه انتقال تصویر با آیپی استاتیک به روش پورت فوروارد کردن برای شما تهیه شده است.
بهترین روش برای انتقال تصویر با آیپی استاتیک، پورت فوروارد میباشد که بالاترین میزان سرعت و بالاترین میزان امنیت را دارد.
مرحله اول) تنظیمات دستگاه یونیویو
بعد از وارد نمودن آی پی دستگاه (ای پی لوکال) و وارد نمودن نام کاربری و رمز عبور به منوی تنظیمات تحت وب دستگاه خود وارد میشویم.
از قسمت بالای صفحه گزینه Setup را انتخاب نموده سپس از منوی کرکرهای سمت چپ تصویر منوی Network و سپس گزینهی TCP/IP را انتخاب کنید تا تنظیمات آیپی دستگاه برای شما نمایش داده شود.
طبق تصویر بالا ابتدا گزینه Enable DHCP را بر روی Off قرار دهید تا آیپی دستگاه به صورت خودکار از مودم (روتر، اکسس پوینت) شما گرفته نشود سپس از طریق IPv4 Address یک آیپی به صورت دلخواه برای دستگاه خود انتخاب نمایید در اینجا ما آیپی 192.168.1.3 را انتخاب کردهایم و تنظیمات پورت فوروارد خود را برای این آیپی اعمال خواهیم کرد اما اگر شما از آیپی دیگری استفاده میکنید، تنظیمات پورت فوروارد را بر اساس این آیپی تغییر دهید.
در آخر بر روی دکمه Save کلیک نمایید تا تغییرات داده شده اعمال شود.
در صورت تغییر دادن آیپی، یکبار دیگر باید وارد تنظیمات دستگاه با استفاده از آیپی جدید شوید.
از منوی سمت چپ گزینهی Port Mapping را انتخاب نموده و آن را غیر فعال کنید.
از منوی سمت چپ گزینهی Port را انتخاب نمایید تا تنظیمات مرتبط با پورت دستگاه نمایش داده شود.
در این قسمت مشاهده مینمایید که HTTP Port و RTSP Port بر روی 80 و 554 قرار دارد که مطابق با استاندارد جهانی هر دو پورت میباشد.
البته شما میتوانید این اعداد را تغییر دهید اما در صورت تغییر این اعداد حتما در قسمت تنظیمات پورت فوروارد مودم نیز تغییرات را اعمال کنید.
مرحله دوم) تنظیمات مودم
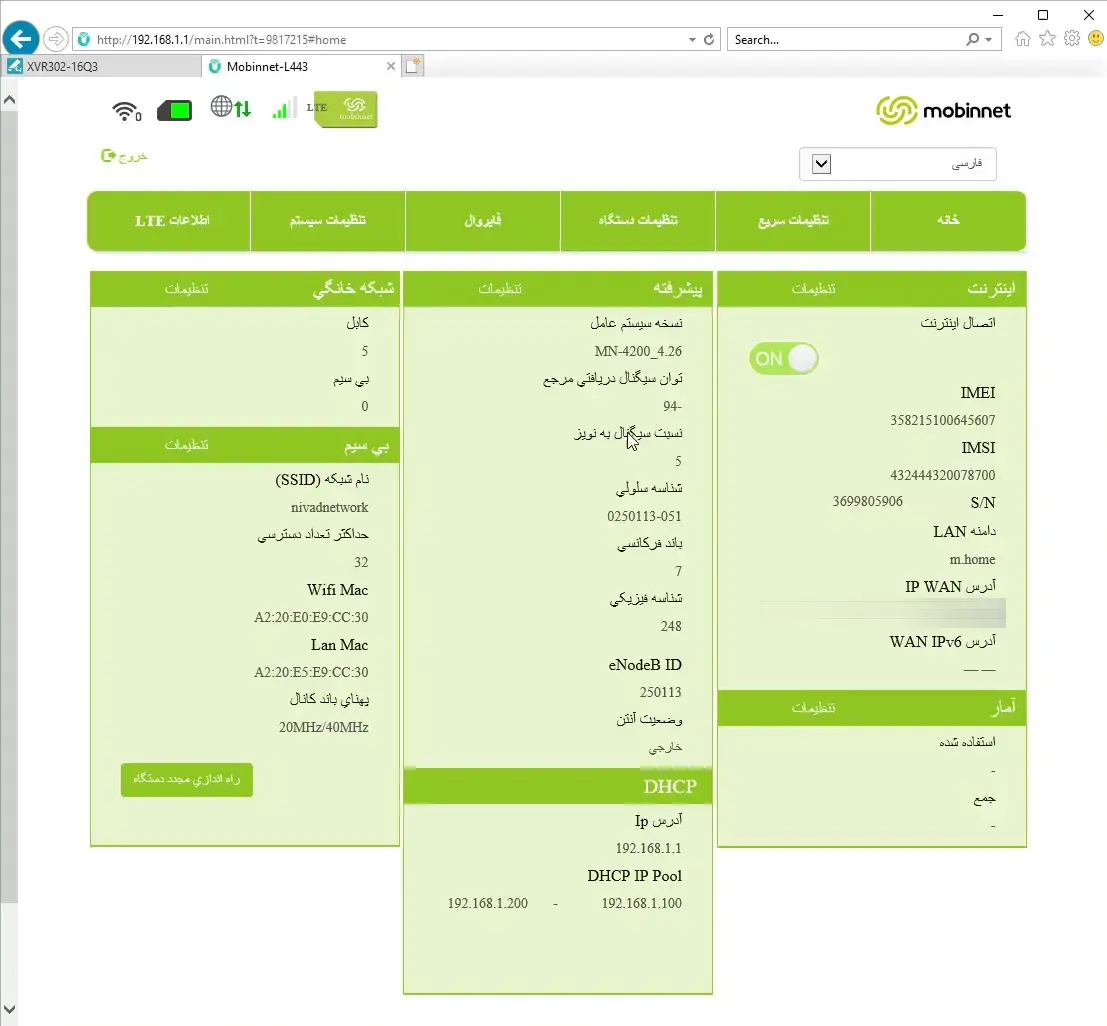
با وارد نمودن آیپی مودم و سپس نام کاربری و رمز عبور مودم خود وارد منوی تنظیمات مودم میشویم.
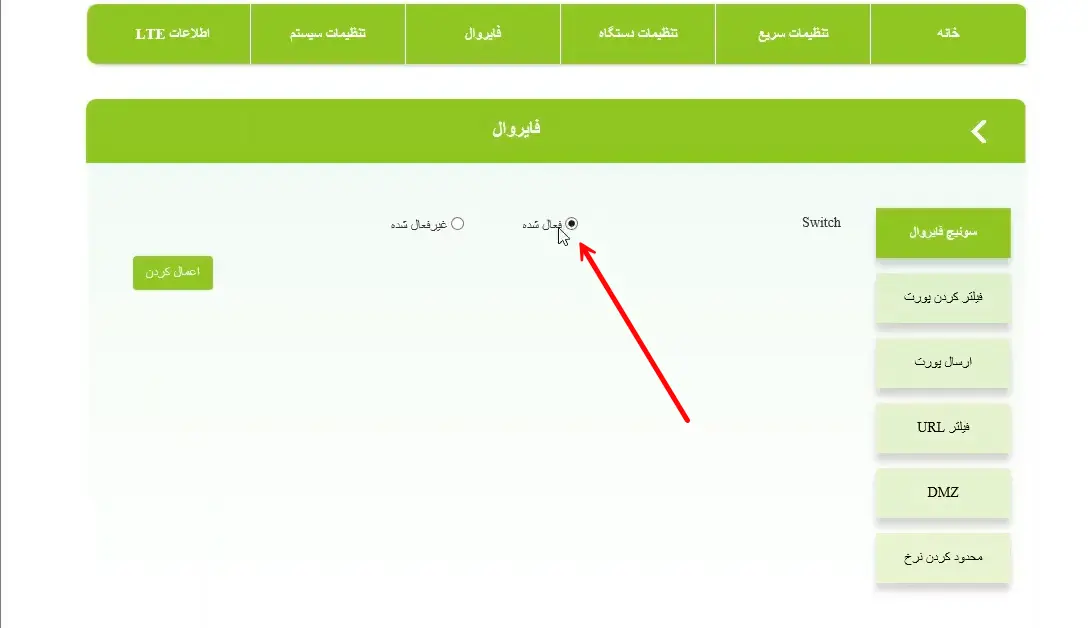
در صورت فعال نبودن فایروال، آن را فعال نمایید تا گزینهی ارسال پورت (پورت فوروارد) برای شما نمایش داده شود.
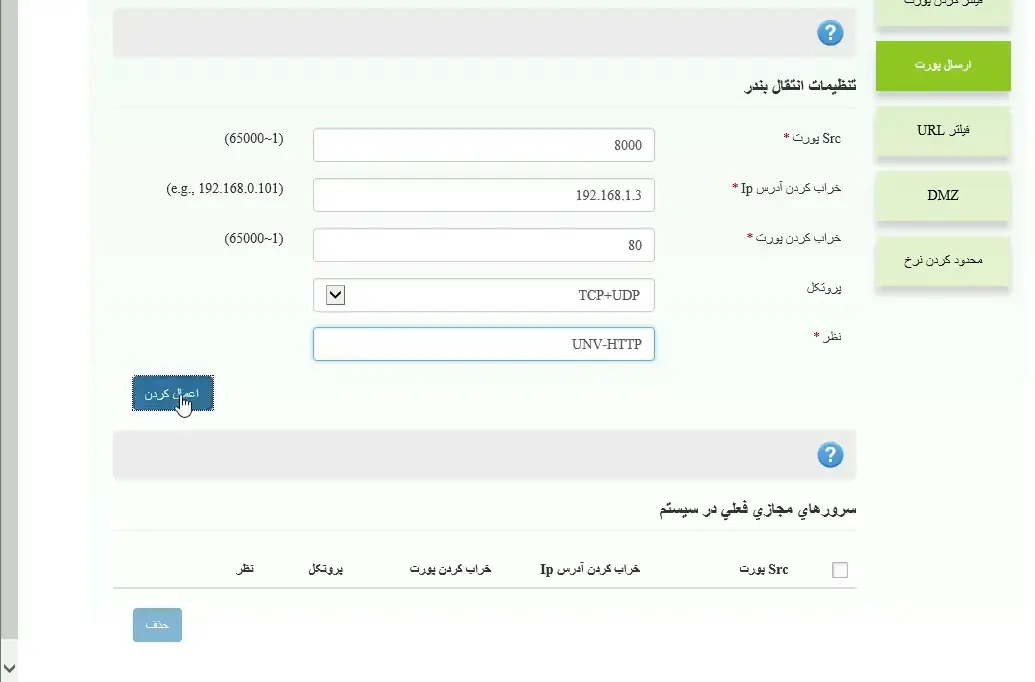
از منوی سمت راست گزینه ارسال پورت (پورت فوروارد) را انتخاب میکنیم و سپس تنظیمات فوروارد کردن پورتهای دستگاه را اعمال مینماییم
Src پورت (پورت منبع، پورت خارجی، اکسترنال پورت): عدد پورتی را وارد مینماییم که از قبل برای جای دیگری از آن استفاده نکرده باشیم. من در اینجا از پورت شماره 8000 استفاده کردهام.
نکته: در شبکه ارتباطی مبین نت پورت شماره 80 غیر فعال میباشد و نمیتوان از آن به عنوان فوروارد نمودن پورتی استفاده کرد.
IP: در قسمت آیپی باید آدرس آیپی محلی دستگاه ضبط خود را وارد نماییم که ما از آیپی 192.168.1.3 استفاده نمودهایم.
پورت محلی (اینترنال پورت، لوکال پورت): باید پورت HTTP دستگاه ضبط خود را در این محل وارد نماییم که برای ما شماره 80 میباشد.
و در آخر نیز با وارد نمودن یک نام و کلیک کردن بر روی دکمه اعمال تنظیمات خود را ذخیره می نماییم.
ما باید علاوه بر فوروارد نمودن پورت HTTP دستگاه خود پورت RSTP آن را نیز فوروارد نماییم.
شما میتوانید با استفاده از تصویر بالا و همچنین توضیحات داده شده تنظیمات مرتبط با پورت RSTP دستگاه خود را نیز اعمال نمایید .
مرحله سوم) افزودن دستگاه ضبط به برنامه یونیویو EZView
بعد از نصب برنامه EZView و پیمودن مراحل اولیه بعد از نصب، با تصویر فوق مقابل خواهید شد که با لمس علامت بعلاوه به پنجره افزودن منتقل خواهید شد.
شما میتوانید برای دانلود برنامههای یونیویو به مرکز دانلود حفاظت مشاور مراجعه کنید:
بعد از ورود به پنجرهی فوق بر روی گزینهی Manual Add ضربه بزنید تا وارد قسمت افزودن یک دستگاه ویا دوربین یونیویو شوید.
بعد از وارد شدن به قسمت افزودن دستی (Manual Add) مطابق تصویر فوق اطلاعات را وارد مینماییم:
Name: یک نام دلخواه
Address: آیپی استاتیک خریداری شده از ارائه دهنده اینترنت
Port: عدد پورت وارد شده در قسمت پورت فوروارد که ما عدد 8000 را قرار دادیم
Username: نام کاربری دستگاه
Password: رمز عبور دستگاه
و در پایین صفحه بر روی Start Live View ضربه میزنیم و بعد از مدت کوتاهی البته در صورتی که تمام تنظیمات را به درستی انجام داده باشید تصاویر دوربین خود را مشاهده خواهید نمود و اطلاعات دستگاه درون برنامه ذخیره خواهد شده و شما با باز کردن هر بار برنامه دستگاه خود را مشاهده خواهید کرد.